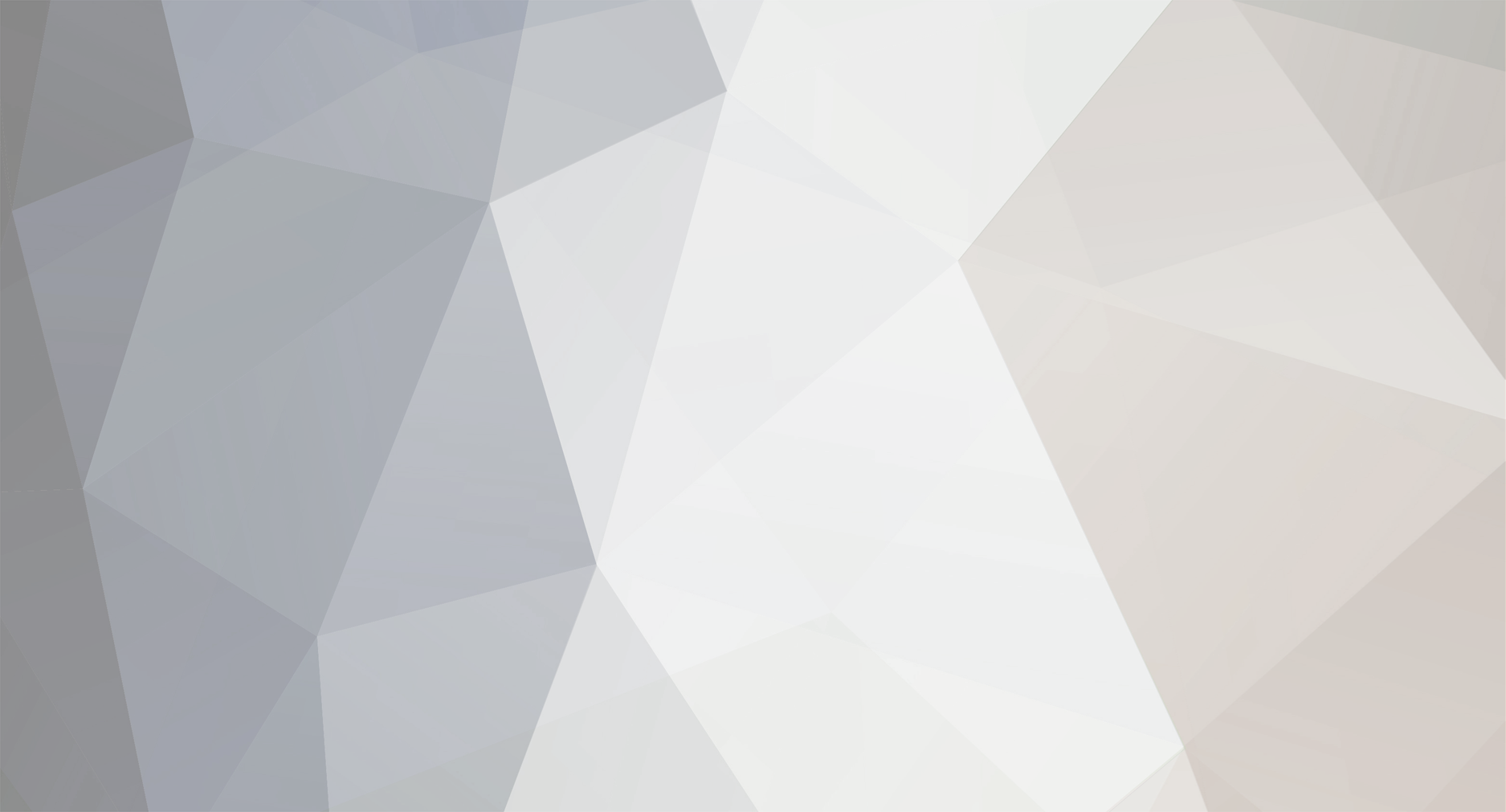-
Content Count
1,861 -
Joined
-
Last visited
-
Days Won
15
Content Type
Profiles
Forums
Calendar
Blogs
Store
Downloads
Gallery
Articles
Everything posted by Admin
-
Hello! You should install the Chipless Firmware in NORMAL mode instead of UPDATE mode. Please read the instruction from our website carefully: https://inkchip.net/download/INKCHIP Instruction Method 14 (for 99 firmware).pdf Also, please watch the video guide from our official YouTube channel: https://youtu.be/oF0DsDVPT7k Let me know the result! Thank you!
-
Hello! Please send nozzle check to us on support@inkchip.net
-
Yes, please try only with the use of USB cable.
-

reading failed - 1
Admin replied to Rykker's topic in Reading Failed 1 & 2, or how to use "99" Firmware
Please try this updated file with the Chipless Firmware: https://inkchip.net/download/INKCHIP.net_Firmware_99_XP235_v1.rar 1) Upload the Chipless Firmware which is attached above. 2) Turn on the printer in the NORMAL MODE (using only the power button). Do not put the printer in the UPDATE MODE. The loading process will get stuck at 75-85% - that is OK. 3) With the use of the task manager stop the loading process. Printer will blink for about 5-15 minutes . It should then turn off automatically. 4) Now turn on the printer - Chipless Firmware should be installed! 5) Run the Activation Software to insert your Activation Key. Let me know the result! Thanks! -

Problem in activation
Admin replied to Niki's topic in Error with activation program and technical issues with the printer
Hello! please contact us via email: support@inkchip.net -

Will not activate online XP15000
Admin replied to DRMDazzle's topic in Reading Failed 1 & 2, or how to use "99" Firmware
Hello! You should install the Chipless Firmware in NORMAL mode instead of UPDATE mode. Please read the instruction from our website carefully: https://inkchip.net/download/INKCHIP Instruction Method 14 (for 99 firmware).pdf Also, please watch the video guide from our official YouTube channel: https://youtu.be/oF0DsDVPT7k Let me know the result! Thank you!" -
Hello! Yes, you should use the USB cable.
-

Mi codigo no funciona
Admin replied to Mimizkli's topic in FIX Firmware Reset - Solution for Laser Printers
¡Hola! Envíame una captura de pantalla con el error! ¡Gracias! -
Hello! Unfortunately, we do not have chipless firmware for this printer model, but this model is supported by the Waste Ink Counters reset utility. You can watch the video on our official YouTube channel to see how easy it is to use: You can download the WIC reset utility in one of five languages at https://inkchip.net/wic You can buy a reset key at the following link: https://inkchip.net/price/ Choose the number of WIC keys and place an order.
-

Problem in activation
Admin replied to Niki's topic in Error with activation program and technical issues with the printer
Hello! Please make sure that you are using the latest firmware, activation program and manual from the website. -
Hello! You received instructions and the link to install Microsoft Visual C++ x64 and x86 2017-2022 packages in the letter with the WIC reset key. This is a prerequisite for the correct operation of the WIC reset utility. You should install them before running the utility and before using the WIC reset key, otherwise the key can be damaged. « First of all, please make sure that you have Microsoft Visual C++ 2017 Redistributable Package x86 and x64 installed: https://support.microsoft.com/en-us/help/2977003/the-latest-supported-visual-c-downloads »
-
Hello! Please try this updated file with the Chipless Firmware: https://inkchip.net/download/INKCHIP.net_Firmware_XP4100_v1.rar 1) Upload the Chipless Firmware which is attached above. 2) Turn on the printer in the NORMAL MODE (using only the power button). Do not put the printer in the UPDATE MODE. The loading process will get stuck at 75-85% - that is OK. 3) With the use of the task manager stop the loading process. Printer will blink for about 5-15 minutes . It should then turn off automatically. 4) Now turn on the printer - Chipless Firmware should be installed! 5) Run the Activation Software to insert your Activation Key. Let me know the result! Thanks!
-

reading failed - 1
Admin replied to Rykker's topic in Reading Failed 1 & 2, or how to use "99" Firmware
We can send it to you. please write us on support@inkchip.net -
Desgraciadamente, no tenemos ninguna solución para este modelo de impresora.
-
Hello! Unfortunately, we don't have any solutions for your printer model at the moment. Keep an eye on our website for updates!