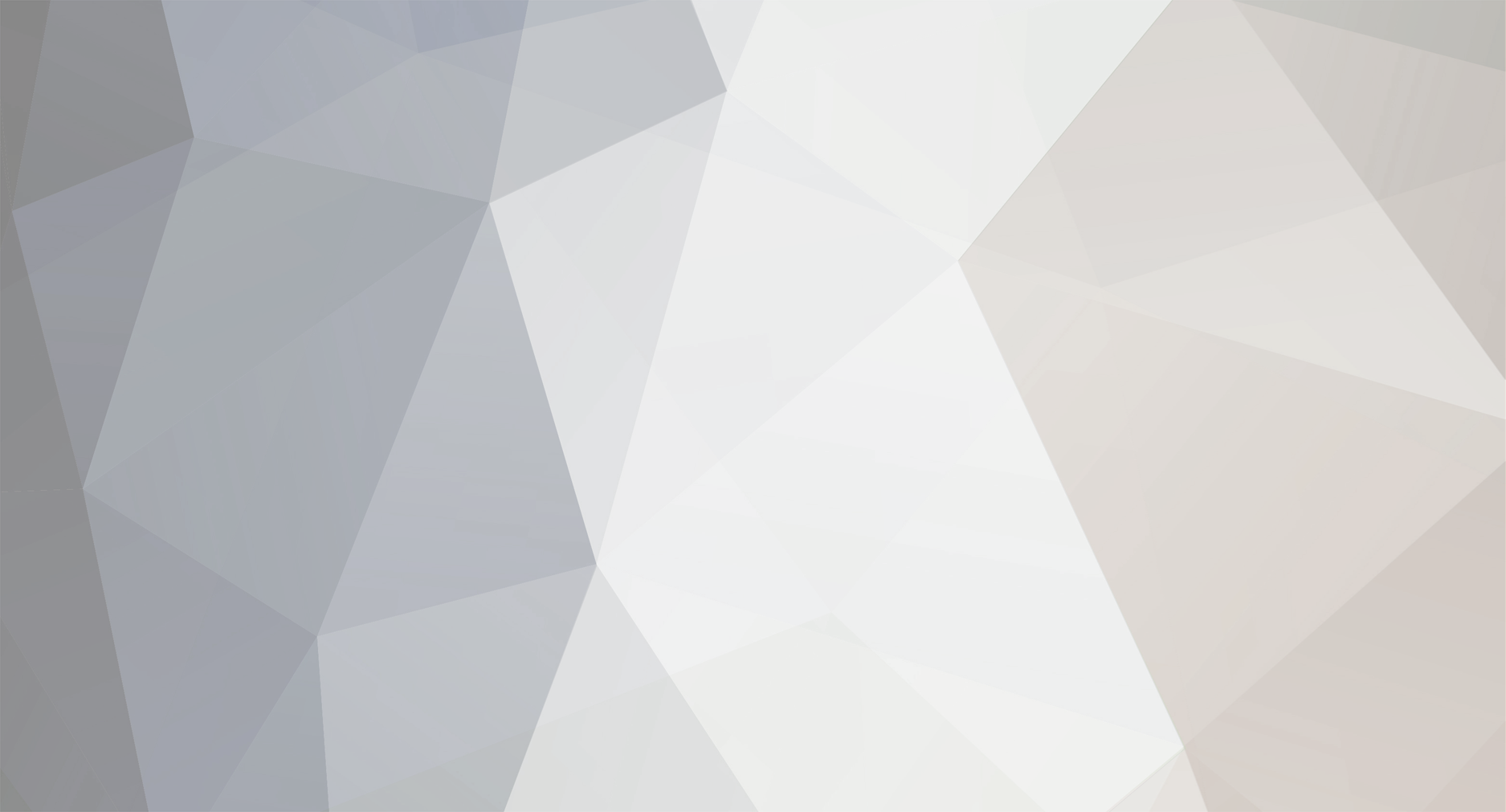-
Content Count
1,861 -
Joined
-
Last visited
-
Days Won
15
Content Type
Profiles
Forums
Calendar
Blogs
Store
Downloads
Gallery
Articles
Everything posted by Admin
-

Phaser 3020 latest firmware
Admin replied to viorel's topic in Supported Model and New Software Arrivals
Hello! Please write on our WhatsApp: +372 8130 4009 to order the FIX firmware. Thanks! -

Problem in activation
Admin replied to Niki's topic in Error with activation program and technical issues with the printer
Hello! Make sure that you don’t put the key in the wrong place. You have to put it in the pop up window after the clicking on the activation online button. Please,watch the video instruction attentively and follow all the steps. https://youtu.be/oF0DsDVPT7k -

Suport HP Neverstop 1000x
Admin replied to Mauricio Mamani's topic in Supported Model and New Software Arrivals
Hello! Unfortunately, we do not have a solution for this model. Follow our site for new updates. https://inkchip.net/ -
Your original firmware cannot be downgraded to earlier versions, and our chipless firmware is an earlier version. Basic concepts of the solution: - Standard InkChip firmware. Chipless firmware, which must be loaded into the printer using Firmware Mode. - 99 InkChip firmware. Chipless firmware, which must be loaded into Normal Mode. - Firmware Mode - special mode for updating printer firmware, which is activated when a certain buttons combination is pressed. - Normal Mode - normal mode of operation of the printer, simple switching on the printer with the power button. Algorithm for solving the problem: 1. Check and memorize the firmware version of the printer. The firmware version displayed is the original non-update version. 2. Flash printer 99 with InkChip firmware in Firmware Mode. 3. When trying to activate the firmware with the Activation program and the activation code, the program will generate the Reading failed 1. 4. Start flashing the printer 99 again with InkChip firmware in Firmware Mode. When the firmware status in Firmware Mode reaches 100%, and the printer display finishes counting the percentage of the firmware status, you need to pull out the power cable of the printer. 5. Connect the power cable and turn on the printer. Recovery Mode will appear on the display. 6. Flash the printer with Inkchip firmware in Recovery Mode. 7. Check the firmware version of the printer. The firmware version displayed must be different from the non-renewable firmware version. This version is the chipless firmware version of InkChip. 8. Activate chipless firmware with the activator This is just an example of a process, it doesn't matter what model of printer you have. Please watch the video on our official YouTube channel: https://www.youtube.com/watch?v=h7qWYWjMNFQ And after that just ran again the inkchip firmware upload in normal mode.
-
Hello! You should install the Chipless Firmware in NORMAL mode instead of UPDATE mode. Please read the instruction from our website carefully: https://inkchip.net/download/INKCHIP Instruction Method 14 (for 99 firmware).pdf Also, please watch the video guide from our official YouTube channel: https://youtu.be/oF0DsDVPT7k
-
The recovery code is generated during key activation and is used to recover chipless firmware.
-
The original firmware of your printer cannot be downgraded to earlier version. Please, follow the instructions below. The firmware, which you need to use: https://inkchip.net/download/INKCHIP.net_Firmware_99_WF2850_v1.rar Algorithm for solving the problem: 1) Check and memorize current firmware version of your printer. 2) Start installing the firmware in the Firmware Mode (by pressing a certain button combinations) 3) When the firmware installation reaches 100% you need to disconnect the power cable from your printer. Wait for about 10 seconds and then plug the cable in. A message will appear on your printer screen, saying that the printer is in Recovery Mode. 4) Start installing the Inkchip firmware again, wait for the firmware to load, your printer will shut down. Turn your printer on. 5) Check your printer's firmware version. It must be different. This means that the process was successful. 6) Now you need to use the Activation Program from our website and activate it with the key. After the activation you have to reboot your printer. The chipless firmware is installed on your printer! Please watch the instruction video from our YouTube channel for a clear explanation: https://www.youtube.com/watch?v=h7qWYWjMNFQ This is just an example of the process, it does not matter which model of printer you have.
-
You received instructions and the link to install Microsoft Visual C++ x64 and x86 2017-2022 packages in the letter with the WIC reset key. This is a prerequisite for the correct operation of the WIC reset utility. You should install them before running the utility and before using the WIC reset key, otherwise the key can be damaged. « First of all, please make sure that you have Microsoft Visual C++ 2017 Redistributable Package x86 and x64 installed: https://support.microsoft.com/en-us/help/2977003/the-latest-supported-visual-c-downloads »
-

workforce c5790
Admin replied to jimmy v's topic in Error with activation program and technical issues with the printer
Hello! The latest version of the chipless firmware is posted on the website. -

ET-2750 issues
Admin replied to thewattsies@optusnet.com.a's topic in FIX Firmware Reset - Solution for Laser Printers
To reset, the printer must be connected via USB. Disconnect the printer's network connection and set up a USB connection. -

activation
Admin replied to Payton's topic in Error with activation program and technical issues with the printer
Hello! You should install the Chipless Firmware in NORMAL mode instead of UPDATE mode. Please read the instruction from our website carefully: https://inkchip.net/download/INKCHIP Instruction Method 14 (for 99 firmware).pdf Also, please watch the video guide from our official YouTube channel: https://youtu.be/oF0DsDVPT7k Let me know the result! Thank you! -
Hello! You should install the Chipless Firmware in NORMAL mode instead of UPDATE mode. Please read the instruction from our website carefully: https://inkchip.net/download/INKCHIP Instruction Method 14 (for 99 firmware).pdf Also, please watch the video guide from our official YouTube channel: https://youtu.be/oF0DsDVPT7k Let me know the result! Thank you!