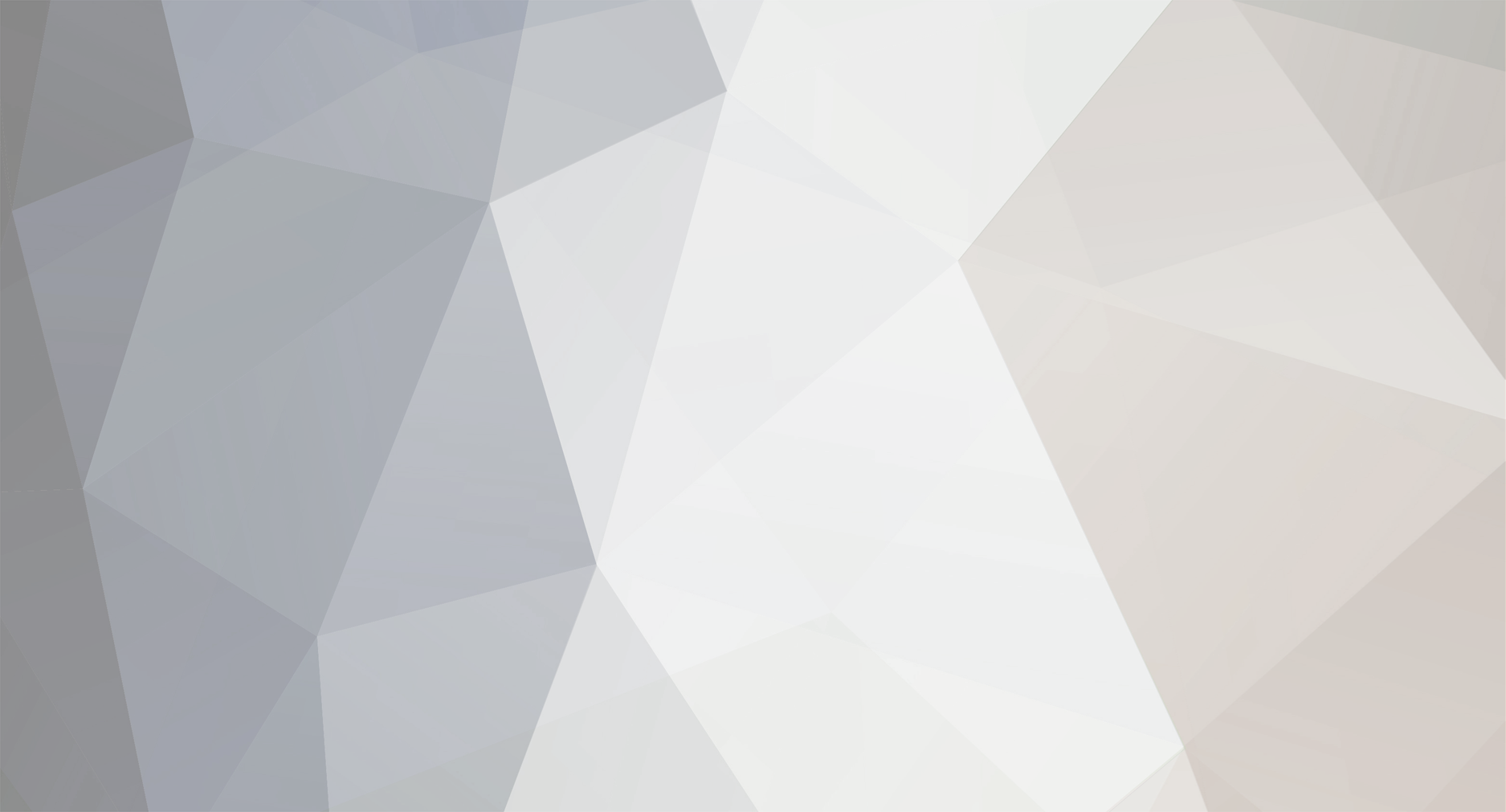-
Content Count
1,861 -
Joined
-
Last visited
-
Days Won
15
Content Type
Profiles
Forums
Calendar
Blogs
Store
Downloads
Gallery
Articles
Everything posted by Admin
-

Error 10060
Admin replied to Karl's topic in Error with activation program and technical issues with the printer
Client application on the user side could not connect to the server. Make sure that you are using stable internet connection. Make sure that antivirus/firewall software does not block application. Make sure that server is accessible from your side. If possible, try to change internet provider. -

ERROR 10065
Admin replied to Edgar Sánchez's topic in Error with activation program and technical issues with the printer
Client application on the user side could not connect to the server. Make sure that you are using stable internet connection. Make sure that antivirus/firewall software does not block application. Make sure that server is accessible from your side. If possible, try to change internet provider. -
Desafortunadamente, no tenemos una solución para este modelo. Siga nuestro sitio para nuevas actualizaciones. https://inkchip.net/
-
Hello! Please try this new file : https://inkchip.net/download/INKCHIP.net_Firmware_99_WF2750_v1.rar 1) Upload firmware which I sent. 2) Switch on in normal mode(!!!) just turn on button . - dont put printer in Program Update mode. (No need to press few buttons while turn on the printer) The uploading process will stuck at 70-80% - it is ok! Open task manager and stop updater process. Printer will blink for about 5-15 minutes - then will power OFF. Now power on the printer - chipless firmware is installed in your printer! After that try to activate again.
-

Firmware Downgrade
Admin replied to Hendra's topic in Error with activation program and technical issues with the printer
Great! -
Hello! You should install the Chipless Firmware in NORMAL mode instead of UPDATE mode. Please read the instruction from our website carefully: https://inkchip.net/download/INKCHIP Instruction Method 14 (for 99 firmware).pdf Also, please watch the video guide from our official YouTube channel: https://youtu.be/oF0DsDVPT7k
-
Hello! Unfortunately, we do not have a solution for this model. Follow our site for new updates. https://inkchip.net/
-

KEY FOR EPSON WF-M5299
Admin replied to JUAN ROSA's topic in Supported Model and New Software Arrivals
Hello! Unfortunately, we do not have a solution for this model. Follow our site for new updates. https://inkchip.net/ -
Hello! The original firmware of your printer cannot be downgraded to earlier version. Please, follow the instructions below. The firmware, which you need to use: https://inkchip.net/download/INKCHIP.net_Firmware_WF2860_v4. Algorithm for solving the problem: 1) Check and memorize current firmware version of your printer. 2) Start installing the firmware in the Firmware Mode (by pressing a certain button combinations) 3) When the firmware installation reaches 100% you need to disconnect the power cable from your printer. Wait for about 10 seconds and then plug the cable in. A message will appear on your printer screen, saying that the printer is in Recovery Mode. 4) Start installing the Inkchip firmware again, wait for the firmware to load, your printer will shut down. Turn your printer on. 5) Check your printer's firmware version. It must be different. This means that the process was successful. 6) Now you need to use the Activation Program from our website and activate it with the key. After the activation you have to reboot your printer. The chipless firmware is installed on your printer! Please watch the instruction video from our YouTube channel for a clear explanation: https://www.youtube.com/watch?v=h7qWYWjMNFQ This is just an example of the process, it does not matter which model of printer you have.
-
Hello! Please try this updated file with the Chipless Firmware: https://inkchip.net/download/INKCHIP.net_Firmware_99_XP255_v1.rar 1) Upload the Chipless Firmware which is attached above. 2) Turn on the printer in the NORMAL MODE (using only the power button). Do not put the printer in the UPDATE MODE. The loading process will get stuck at 75-85% - that is OK. 3) With the use of the task manager stop the loading process. Printer will blink for about 5-15 minutes . It should then turn off automatically. 4) Now turn on the printer - Chipless Firmware should be installed! 5) Run the Activation Software to insert your Activation Key.
-

Epson XP2205 expresion Home
Admin replied to javiaus's topic in Supported Model and New Software Arrivals
Hello! Unfortunately, we don’t have any solution for this printer model. -

Lexmark MC3326
Admin replied to dosmanagements@gmail.com's topic in Supported Model and New Software Arrivals
Hello! Unfortunately, we don’t have any solution for this printer model yet. Thanks!