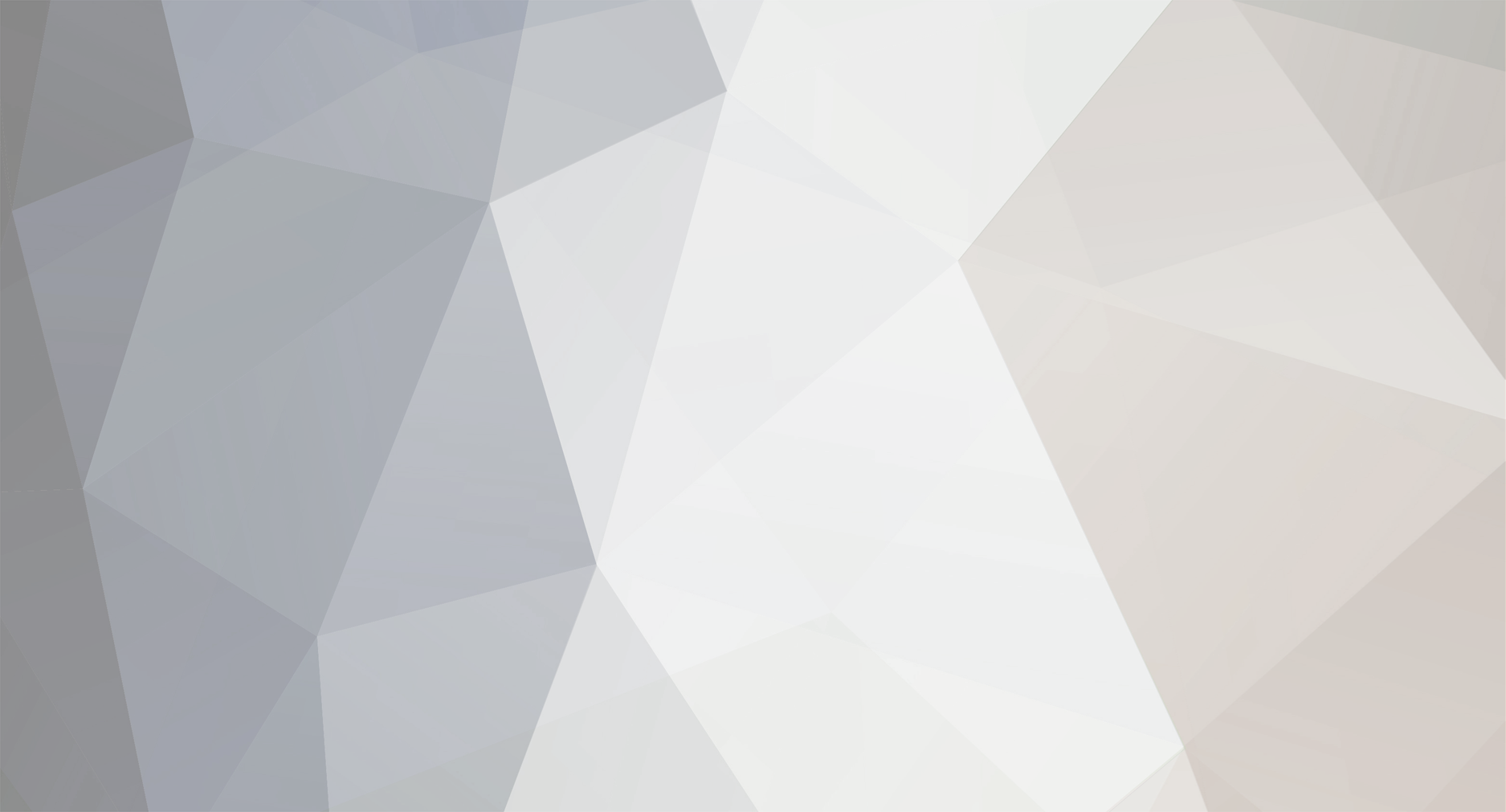-
Content Count
1,861 -
Joined
-
Last visited
-
Days Won
15
Content Type
Profiles
Forums
Calendar
Blogs
Store
Downloads
Gallery
Articles
Everything posted by Admin
-
During the activation you need to use a stable internet and USB connection, but afterwards your printer can work as before with any type of connection.
-
Go to Settings -> Tools -> Software Update Setting. The program will show the current firmware version and prompt you to configure the update frequency.
-

Wrong ID Code
Admin replied to Jim's topic in Error with activation program and technical issues with the printer
Your original firmware cannot be downgraded to earlier versions, and our chipless firmware is an earlier version. Basic concepts of the solution: - Standard InkChip firmware. Chipless firmware, which must be loaded into the printer using Firmware Mode. - 99 InkChip firmware. Chipless firmware, which must be loaded into Normal Mode. - Firmware Mode - special mode for updating printer firmware, which is activated when a certain buttons combination is pressed. - Normal Mode - normal mode of operation of the printer, simple switching on the printer with the power button. Algorithm for solving the problem: 1. Check and memorize the firmware version of the printer. The firmware version displayed is the original non-update version. 2. Flash printer 99 with InkChip firmware in Firmware Mode. 3. When trying to activate the firmware with the Activation program and the activation code, the program will generate the Reading failed 1. 4. Start flashing the printer 99 again with InkChip firmware in Firmware Mode. When the firmware status in Firmware Mode reaches 100%, and the printer display finishes counting the percentage of the firmware status, you need to pull out the power cable of the printer. 5. Connect the power cable and turn on the printer. Recovery Mode will appear on the display. 6. Flash the printer with Inkchip firmware in Recovery Mode. 7. Check the firmware version of the printer. The firmware version displayed must be different from the non-renewable firmware version. This version is the chipless firmware version of InkChip. 8. Activate chipless firmware with the Activation program. https://inkchip.net/download/INKCHIP.net_Firmware_99_WF3720_v1.rar This is just an example of a process, it doesn't matter what model of printer you have. Please watch the video on our official YouTube channel: And after that just ran again the inkchip firmware upload in normal mode. -
Hello! What difficulties exactly do you have? Please,describe it and send a screenshot. Thank you!
-
Hello! For activation process you have to have USB connection-it is obligatory.
-
Hello, Unfortunately we don’t have solution for this model. As soon as we have a new model solution, it appears on the website.
-
Hello, You must install the firmware in normal mode. To install the firmware in normal mode means to use only the power button. Watch this video please: https://youtu.be/oF0DsDVPT7k Here’s the new firmware: https://inkchip.net/download/INKCHIP.net_Firmware_99_WF5290_v1.rar
-

Epson WF2840 Firmware stalls at 71%
Admin replied to Kerry's topic in FIX Firmware Reset - Solution for Laser Printers
Yes, of course. Disable your network connection to the computer. Use ISB cable only.- 6 replies
-
- stalling at 71%
- firmware
-
(and 1 more)
Tagged with:
-

Will not activate
Admin replied to Pipedreams's topic in Error with activation program and technical issues with the printer
Hello! please,try this new activator for you: https://inkchip.net/download/activation.rar -

Error message XP-4105
Admin replied to kay's topic in Error with activation program and technical issues with the printer
Please send your order number and a screenshot of the activation program to our support email, so our managers can help you. support@inkchip.net -

error on epson xp241
Admin replied to jpbiaggi's topic in Error with activation program and technical issues with the printer
Please try this new file for you. https://inkchip.net/download/INKCHIP.net_Firmware_99_XP240_v1.rar 1) Upload firmware which I sent 2) Switch on in normal mode(!!!!) just turn on button . - dont put printer in Program Update mode. (no need to press few buttons while turn on the printer) The uploading process will stuck at 70-80% - it is ok! Open task manager and stop updater process. Printer will blink for about 5-15 minutes - then will power OFF. Now power on the printer - chipless firmware is installed in your printer! -

Problem in activation
Admin replied to Niki's topic in Error with activation program and technical issues with the printer
Hi! All contact information is provided on our website: https://inkchip.net/contact/ You can contact the technical support team via WhatsApp at +37281304009 -

Error message XP-4105
Admin replied to kay's topic in Error with activation program and technical issues with the printer
Hi! Please send your order number and a screenshot of the activation program to our support email, so our managers can help you. support@inkchip.net -
Did you mean that your printer is not connected to your computer via network, but only via a usb cable? But you still have to use WIFi to install and activate chipless firmware. If you are doing everything right, but it doesn't help, then try the following: Several factors exist that may cause this connection to fail: 1. Remote server is not available. 2. Internet connection is missing or unstable. 3. Application is blocked individually via firewall/antivirus/etc. 4. One of the used ports or addresses is blocked for the entire system. Not much can be done for the first and second cases, but server downtime is very rare and brief. Next steps will help to resolve this problem in the third and fourth cases. 1. Checking port availability. 1.1. We will use standard telnet client for this operation because Windows components is rarely blocked by protection software. Telnet client is already activated for Windows XP, but you need to turn it on manually for Windows Vista and later versions. 1.2. In order to activate telnet client, go to the `main menu -> control panel -> programs and features -> turn windows features on or off` and make sure that `telnet client` box is checked, then press `OK`. 1.3. Open console window and type `telnet 178.63.104.69 23457` then press enter. 1.4. If you see black screen with cursor then telnet is successfully connected to the server, which means that port is available system wide and something is blocking WICReset specifically. 1.5. If you will see some errors in the console output (typically: `could not open connection to the host on port`), then this port is blocked for entire system or on the remote device. 3.1. If your PC is in the local network, make sure that connections to the 23457 port is allowed in the gateway server's firewall settings. 3.2. If you are using router with enabled firewall rules, make sure that connections to the 178.63.104.69:23457 is allowed for target PC (firewall settings usually available via router's web interface). 3.3. If VPN provider is used, make sure, that system routing table contains correct entries that include remote server address. 3.4. Make sure, that protection software doesn't have global rule that blocks connections to the used ports. Some protection software may have default rules that limit connections only to the most widely used port numbers (http, ftp, etc). 3.5. Some third party software (for example, some VPN software) may also provide additional firewall-like protection service. Make sure, that these applications either disabled during waste reset or WICReset is added to their exclusion list when possible. 4. List of used ports: 4.1. Application will connect to remote server on 178.63.104.69:23457 (TCP) for waste counters reset. 4.2. Application will use 80 (TCP/HTTP) port in order to download database and RSS feed during initialization. 4.3. Ports 3289 (UDP/ENPC), 161 (UDP/SNMP) and 515 (TCP/LPD) will be used to discover network printers and communicate with them.
-
Hi! Unfortunately we don't have any solutions for your printer model. Keep an eye on our website for updates!