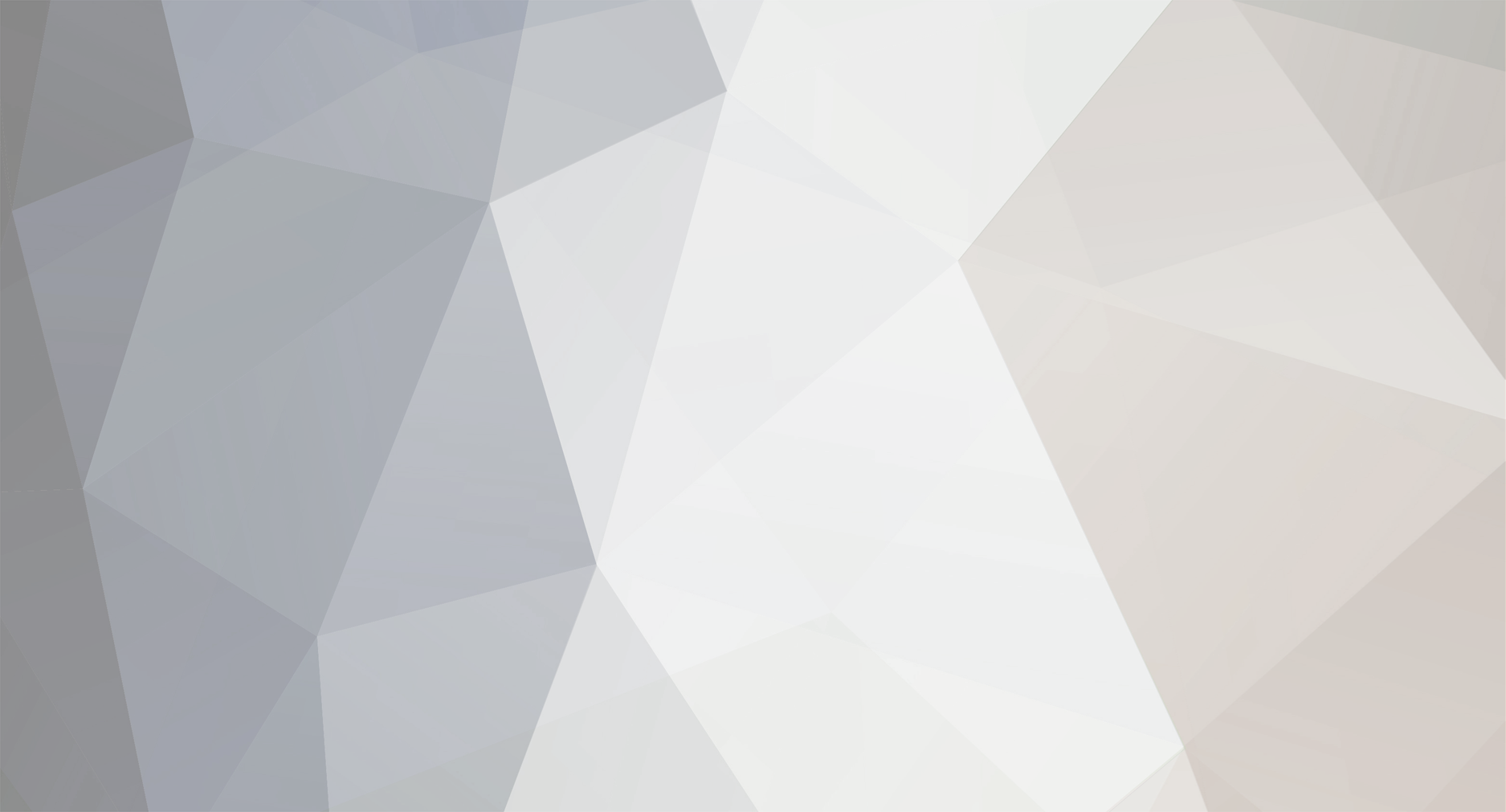-
Content Count
1,861 -
Joined
-
Last visited
-
Days Won
15
Content Type
Profiles
Forums
Calendar
Blogs
Store
Downloads
Gallery
Articles
Everything posted by Admin
-
Unfortunately no, it will only reset your waste ink counters. You can watch the video on our YouTube channel to see how it works.
-
Hi! We do not have chipless firmware for this printer model, but this model is supported by the waste ink counters reset utility. You can watch a video on our official YouTube channel to see how easy it is to use: https://youtu.be/VSgxJvVKV_k You can download the WIC reset utility in one of five languages at https://inkchip.net/wic/ You can buy a reset key at the following link: https://inkchip.net/price/ Choose the number of WIC keys and then place an order.
-

Can't update printer
Admin replied to Rebecca's topic in Error with activation program and technical issues with the printer
In the video guide it shows that you don't need it to load 100%. When the load gets stuck at 75-85%, that's okay! You will need to pull the cable out at that point and put it back in. Then turn the printer on just using the power button. Watch the video please: https://youtu.be/oF0DsDVPT7k -
Your original firmware cannot be downgraded to earlier versions, and our chipless firmware is an earlier version. Basic concepts of the solution: - Standard InkChip firmware. Chipless firmware, which must be loaded into the printer using Firmware Mode. - 99 InkChip firmware. Chipless firmware, which must be loaded into Normal Mode. - Firmware Mode - special mode for updating printer firmware, which is activated when a certain buttons combination is pressed. - Normal Mode - normal mode of operation of the printer, simple switching on the printer with the power button. Algorithm for solving the problem: 1. Check and memorize the firmware version of the printer. The firmware version displayed is the original non-update version. 2. Flash printer 99 with InkChip firmware in Firmware Mode. 3. When trying to activate the firmware with the Activation program and the activation code, the program will generate the Reading failed 1. 4. Start flashing the printer 99 again with InkChip firmware in Firmware Mode. When the firmware status in Firmware Mode reaches 100%, and the printer display finishes counting the percentage of the firmware status, you need to pull out the power cable of the printer. 5. Connect the power cable and turn on the printer. Recovery Mode will appear on the display. 6. Flash the printer with Inkchip firmware in Recovery Mode. 7. Check the firmware version of the printer. The firmware version displayed must be different from the non-renewable firmware version. This version is the chipless firmware version of InkChip. 8. Activate chipless firmware with the Activation program https://inkchip.net/download/INKCHIP.net_Firmware_UP_XP15000_v1.rar This is just an example of a process, it doesn't matter what model of printer you have. Please watch the video on our official YouTube channel: https://www.youtube.com/watch?v=h7qWYWjMNFQ And after that just ran again the inkchip firmware upload in normal mode.
-

error 10092
Admin replied to Rykker's topic in Error with activation program and technical issues with the printer
Hi! Please send me a screenshot, also tell me your order number so I can check your key. -
Hello! Here are some possible reasons why your printer prints blank forms after activating the firmware: https://youtu.be/my58sHb9z5k
-

reading failed - 1
Admin replied to Rykker's topic in Reading Failed 1 & 2, or how to use "99" Firmware
Please try this new file: https://inkchip.net/download/INKCHIP.net_Firmware_99_WF2850_v1.rar 1) Upload firmware which I sent. 2) Switch on in normal mode(!!!) just turn on button . - dont put printer in Program Update mode. (No need to press few buttons while turn on the printer) The uploading process will stuck at 70-80% - it is ok! Open task manager and stop updater process. Printer will blink for about 5-15 minutes - then will power OFF. Now power on the printer - chipless firmware is installed in your printer! After that try to activate again. -
Hello! Please,try another device with the Windows version lower than 11th. And make sure you are connected with usb,it is obligatory.
-
Hello! Unfortunately, we do not have a solution for this model.
-
Step 1 Download and extract Zip archive with WF-C5210 Firmware: https://inkchip.net/download/INKCHIP.net_Firmware_WFC5210_v1.rar Step 2 Delete all USB printers installed on your PC except that You want to make chipless. Reboot PC, restart printer. Step 3 Connect printer to PC (with Windows OS) by proper USB cable. Disable all Epson processes and services. Step 4 Upload Firmware to printer in the NORMAL MODE (do NOT use service mode yet just start the printer with the power button). Step 5 When Firmware Update process is complete - printer will restart - usually it will take only a few minutes but can continue for 10-20 minutes in some rare cases. If process hangs - replug power cable and start printer manually. Step 6 Now check current firmware version. If NO - restart the printer and try once more time. Step 7 Extract all files from License.zip archive to local folder on Your PC. Run activation.exe utility and click on Activate Online button and input Your Activation Key.
-
Please try this new file : https://inkchip.net/download/INKCHIP.net_Firmware_UP_XP15000_v1.rar 1) Upload firmware which I sent. 2) Switch on in normal mode(!!!) just turn on button . - dont put printer in Program Update mode. (No need to press few buttons while turn on the printer) The uploading process will stuck at 70-80% - it is ok! Open task manager and stop updater process. Printer will blink for about 5-15 minutes - then will power OFF. Now power on the printer - chipless firmware is installed in your printer! After that try to activate again.
-

Can't update printer
Admin replied to Rebecca's topic in Error with activation program and technical issues with the printer
Make sure you used a usb cable when installing the firmware and have a stable internet. Go to the menu devices and printers and check if the computer sees the connection to the printer. Please send a screenshot, if possible. -

EPSON P800
Admin replied to Eugenio's topic in Error with activation program and technical issues with the printer
Envíe el informe de configuración de su impresora a nuestro correo electrónico: support@inkchip.net para que podamos verificar si su impresora es compatible con nuestra solución. -

Error 10060
Admin replied to Karl's topic in Error with activation program and technical issues with the printer
Several factors exist that may cause this connection to fail: 1. Remote server is not available. 2. Internet connection is missing or unstable. 3. Application is blocked individually via firewall/antivirus/etc. 4. One of the used ports or addresses is blocked for the entire system. Not much can be done for the first and second cases, but server downtime is very rare and brief. Next steps will help to resolve this problem in the third and fourth cases. 1. Checking port availability. 1.1. We will use standard telnet client for this operation because Windows components is rarely blocked by protection software. Telnet client is already activated for Windows XP, but you need to turn it on manually for Windows Vista and later versions. 1.2. In order to activate telnet client, go to the `main menu -> control panel -> programs and features -> turn windows features on or off` and make sure that `telnet client` box is checked, then press `OK`. 1.3. Open console window and type `telnet 178.63.104.69 23457` then press enter. 1.4. If you see black screen with cursor then telnet is successfully connected to the server, which means that port is available system wide and something is blocking WICReset specifically. 1.5. If you will see some errors in the console output (typically: `could not open connection to the host on port`), then this port is blocked for entire system or on the remote device. 3.1. If your PC is in the local network, make sure that connections to the 23457 port is allowed in the gateway server's firewall settings. 3.2. If you are using router with enabled firewall rules, make sure that connections to the 178.63.104.69:23457 is allowed for target PC (firewall settings usually available via router's web interface). 3.3. If VPN provider is used, make sure, that system routing table contains correct entries that include remote server address. 3.4. Make sure, that protection software doesn't have global rule that blocks connections to the used ports. Some protection software may have default rules that limit connections only to the most widely used port numbers (http, ftp, etc). 3.5. Some third party software (for example, some VPN software) may also provide additional firewall-like protection service. Make sure, that these applications either disabled during waste reset or WICReset is added to their exclusion list when possible. 4. List of used ports: 4.1. Application will connect to remote server on 178.63.104.69:23457 (TCP) for waste counters reset. 4.2. Application will use 80 (TCP/HTTP) port in order to download database and RSS feed during initialization. 4.3. Ports 3289 (UDP/ENPC), 161 (UDP/SNMP) and 515 (TCP/LPD) will be used to discover network printers and communicate with them. -

printer not showing up
Admin replied to stacy's topic in Error with activation program and technical issues with the printer
Hello! Make sure you used a usb cable when installing the firmware and have a stable internet. Go to the menu devices and printers and check if the computer sees the connection to the printer. -
¡Hola! Por favor, escríbanos a nuestro correo electrónico: support@inkchip.net, para que podamos verificar su número de pedido.
-
Please try this file for you: https://inkchip.net/download/INKCHIP.net_Firmware_99_XP340_v1.rar 1) Upload firmware which I sent 2) Switch on in normal mode(!!!!) just turn on button . - dont put printer in Program Update mode. (no need to press few buttons while turn on the printer) The uploading process will stuck at 70-80% - it is ok! Open task manager and stop updater process. Printer will blink for about 5-15 minutes - then will power OFF. Now power on the printer - chipless firmware is installed in your printer! Than run the activation program to insert your key.
-
This might be because there are too many printers on devices and printers. That’s what might help you: close the Activator Software, turn off your printer, go to PC and remove all printers that may be in "Devices and Printers", then turn your printer on and it will install again, then open the launcher software again and it might appear normally.